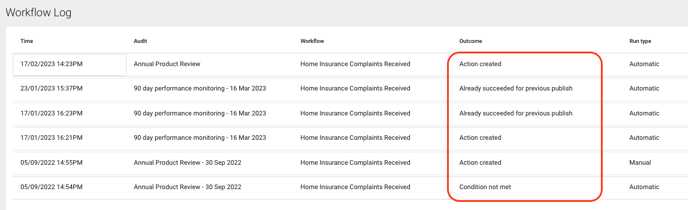In this article we share what a Workflow is in Skyjed, how to create one and how to use the functions in it.
What is a Workflow
In Skyjed, you can build product trigger reviews into a workflow to assess the data when you close your event or when an audit is received. If the workflow trigger threshold is met, you will be alerted via an email notification that an ACTION is created due to a workflow. As a product Owner, you’ll need to investigate further in Skyjed.
Watch video | 2mins
How to set up a Workflow?
In your PRODUCT WORKSPACE under MANAGE TAB click on WORKFLOWS, create and save.
Workflow Explained
Here we will look at individual sections of the workflow so that you understand how to effectively use them for evaluating your product reviews.
1. Workflow Details
The first section is a summary section providing high level details of the workflow. As workflows are a “set and forget” feature in Skyjed, the objectives might be forgotten over time. We recommend to populate the objective thoroughly so that when it is reviewed the objective is clear.
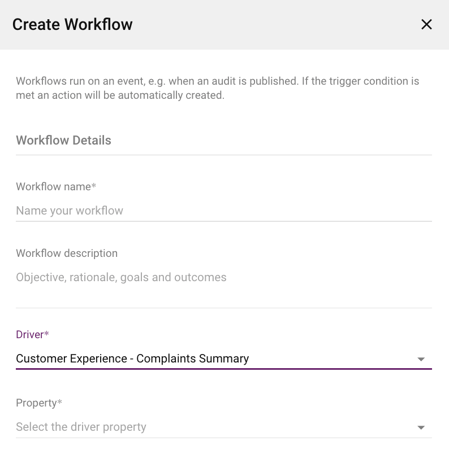
The Driver section correlates to the review driver data you are looking to evaluate when the workflow is triggered.
- Select the driver is in and then the driver, (for example Customer Experience domain contains the driver Customer Complaints).
- The driver selection is dynamic, requiring a further selection of a property in that driver. This is a driver data property field. In your audit, this property field will need to be populated with a numeric value that you would like to evaluate (for example Complaints Received will be a numeric value).
2. Workflow Trigger Conditions
When to run your Workflow
- Audit Published - this is the default for internal audits.
If you are a user of Skyjed Connect you also have the following workflow run options:
- Distributor Audit Received – the workflow will run as and when data is shared by distributors in their audit. If trigger conditions are met, you’ll be alerted to actions based on each distributor response. For example if the event is due to close on the 30th of October, and the distributor has a reminder period commencing from the 1st October they can choose to submit responses from the 1st until the due date, the workflow will run on their individual responses as this occurs in real-time.
- Distribution Group Event Closed - the workflow will only run when you close the event and will run on all distributor responses received up to the point that the event is closed. For example if 10 distributors have responded to an Event, their data is only assessed at the Event closure.
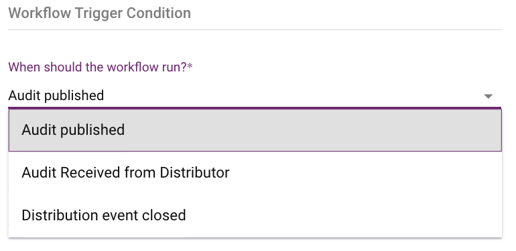
What driver data will the workflow run on
A quick summary of the driver data options are:
- New Driver Data – Newly added rows of data
- New & Updated Driver Data – previously submitted driver data that has been changed in the latest audit and newly added data
- New, Updated & Existing Driver Data – newly added, updated and historical driver data.
To learn more about view this article in the Knowledge Center Driver Data Scope in Workflows.
Trigger Condition
Select when a trigger is to occur by selecting from one of the two options:
- Threshold met
- Always (no threshold)
When selecting Threshold Met, you will need to provide some further details on your conditions.
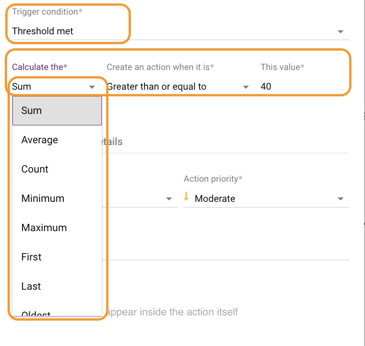
Calculate
For clarity here are some definitions under the calculate options relating to the data property field to evaluate:
- Sum – a total of all numeric values for the selected driver data property
- Average – Average of the values for the selected driver data property
- Count – Number of rows containing data
- Minimum – the lowest value is calculated
- Maximum - the highest value is calculated
- Oldest - the oldest value entered is used
- Newest - the newest value entered is used
- Calculation* – a formula to calculate multiple conditions.
*Pre-determined calculations coming soon!
An Action to be Created
An action can be created based on some further refinements to the value you enter. These include: Greater than, Greater than or equal to; Equal to; Less than; Less than or equal to.
Enter value
This can be an integer or a decimal.
Triggered Action Details
Once the workflow runs and has met a trigger condition, an action is created and can be selected in advance when setting the workflow. Select from either a Risk Mitigation or Strategic action along with Action priority.
In the event that an action is created, providing a detailed Action Summary and Description serves as a reminder.
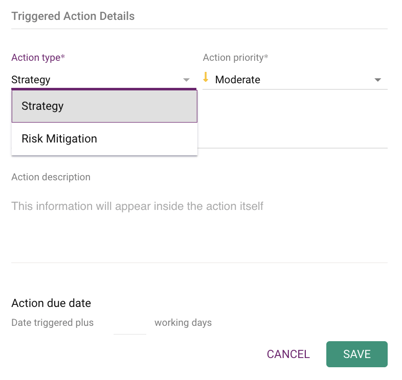
Action Due Date
Set the date of trigger plus number of working days that you will like to be notified of a trigger action. Now go on to publish your audit!
3. Review Workflow Log
For a log of workflows that have run against product, go to the MANAGE TAB and click on WORKFLOWS to check if:
- Action created - a trigger condition was met and an action has been created.
- Condition not met - a trigger condition has not been met.
- Already succeeded for previous publish - the workflow has run once or more and an action was previously created.