With the new Skyjed workflow feature enhancement, you now have additional flexibility around data selection when creating or updating workflows.
Background Recap – What is a Workflow?
In Skyjed, the workflow feature enables you to create workflow triggers at a product level specific to any audit driver you select. When you set up a workflow, every time you publish an audit with data pertaining to the audit driver for the workflow created, the workflow assesses any new published data added to your audit drivers along with previously published data (historical).
Example of a Workflow and Audit Driver
For example, as part of your regular monitoring audit template you may have one audit driver to monitor complaints received for your product. Every month you will complete an audit providing an update on the number of complaints received for the month with a comparison on the previous two months and the rolling quarter. Let's look at the image below.
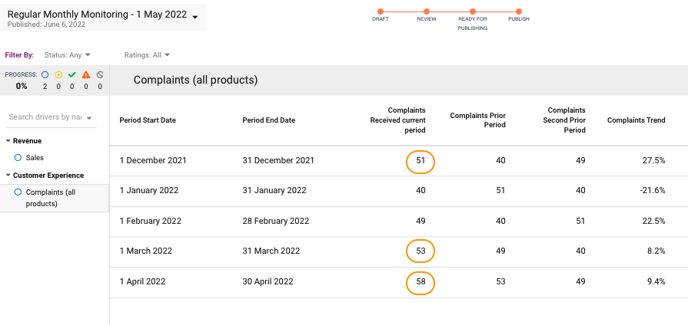
When this audit is published, the triggered workflow will automatically create new risk actions due to the rows of complaints data greater than 50 (circled in orange).
The newly created risk actions will be listed as open until you investigate, draw your findings and finalise conclusions or actions before the risk action is closed.
This workflow automation ensures you are in the best position to course correct early in the event there are concerns requiring further investigation into your product, and your obligations around the Target Market Determinations and your customers.
Workflow Enhancements to Data Selection
With a number of Skyjed users conducting a range of audits and using various permutations of new and existing data, we have identified an opportunity for users to specify the size or scope of driver data for the workflow to evaluate when triggered.
The enhanced driver data scope option, which is now available in Skyjed’s workflow, allows you to select from 3 scoping options:
-
New Driver Data
-
New and Updated Driver Data
-
New, Updated and Existing Driver Data
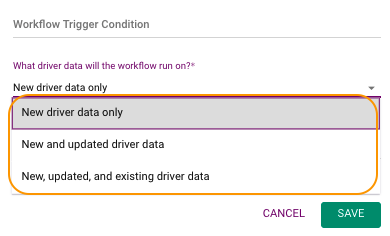
New Driver Data
Select this option if you want your workflow to evaluate a published audit’s newly added driver data. This means the workflow will not evaluate existing driver data from previously published audits. When using workflows to monitor trends within the latest reporting period, it is advised to limit the creation of new data to one period per published audit.
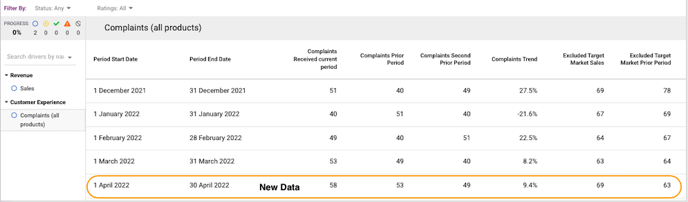
New and Updated Driver Data
Select this option if you want your workflow to evaluate newly added and updated driver data. Updated data is any previously submitted driver data that has been changed in the latest published audit.
For example, you may be completing the current month audit and providing the current month complaints data, but you may also be updating a previous month's figure that was updated in a previous audit. The data circled in purple is updated data since the previous data, along with a new row of data circled in orange in the same audit. The updated driver data is especially useful when updating non-numerical data in an audit as some forms of data changes in new reporting periods.
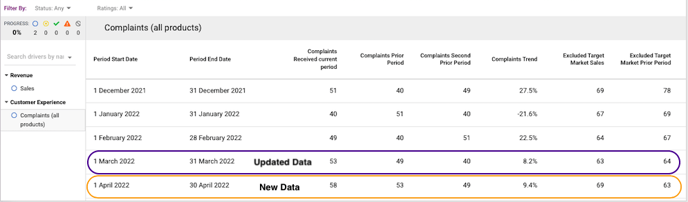
New, Updated and Existing Driver Data
Select this option if you want your workflow to evaluate a published audit’s newly added, updated and historical driver data. A use case for this data selection might be for annual product reviews, where you want to assess the implications of trigger workflow conditions against annual performance. The workflow is directed to review all the data entries available for the audit driver property fields for this product.
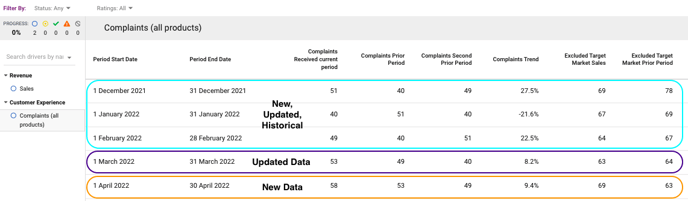
Default Driver Data Scope
All existing workflows that are active and being used for your regular monitoring audits are all defaulted to the driver data “New Driver Data Only”.
Should you need to change the requirements of your workflow driver data scope conditions, please edit or update your existing workflows to the driver data scope you require as necessary.
Manually Run the Workflow
We have also introduced the flexibility to manually run a workflow on the latest published audit. There are lots of use cases for this including the need to test specific trigger conditions or validate parameters in between scheduled audits. To manually run a workflow on the latest published audit, simply go to your workflow’s “edit” tab and click on “run”. If any conditions are met, an action will be created, per the usual process.
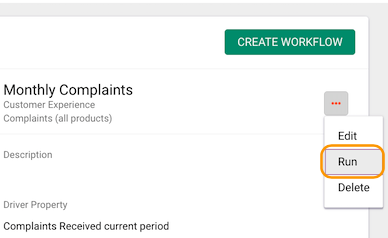
At Skyjed we are keen to hear from you, to make swift updates if necessary. We can only make this possible with your feedback so please contact us via the contact form in the Knowledge Center or email us at skyjedteam@skyjed.com.
