Categorise and organise products using the Product Hierarchy feature.How do I use Product Hierarchy? Step 1
STEP THREE
3. Sharing Product information within the Product Hierarchy
To share common information from higher Product Hierarchy Layer Products to lower Product Hierarchy Layer Products, the higher-level Product must first complete and publish a Design or Audit template that includes the same drivers used by the lower-level Product.
This allows the lower-level Product to receive and inherit the shared information when they commence their Design or Audit.
Product Owners:
Higher Product Hierarchy Layer Products
Go to: Products Page > Select Product Name > Select Design or Monitor > Start Design or Audit > Select Template
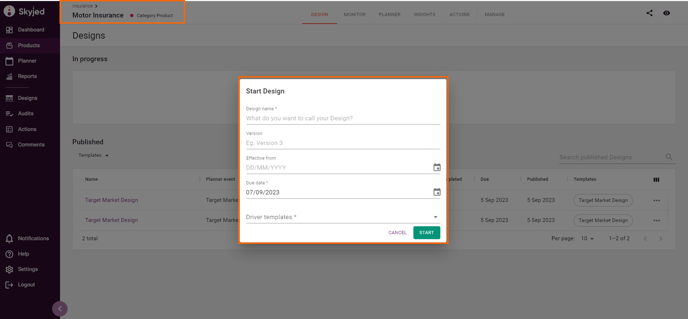
To share and distribute common information from a higher-level Product in the Product Hierarchy Layer to a lower-level Product:
1. Go to the Products page and select the higher-level Product.
2. Decide whether you want to complete a Design or Audit Template for the Product and begin the Design or Audit process as usual.
3. Enter the necessary information in each Driver of the Design or Audit template.
4. For Drivers that require sharing of common information with lower-level Products, select the cascade icon.
5. Complete the Design/Audit and Publish. Once the Design/Audit is Published, lower-level Products will inherit the cascaded driver information when they commence their Design/Audit template.
The cascade icon is depicted as a right-hand arrow with a line through it and can be found on the top right of the product workspace.
By default, the cascade icon is in a non-cascading state and is coloured grey.
![]()
When you click on the cascade icon, it will change to green and the line through the arrow will disappear.
![]()
You will also see an updated hover message confirming that the information will be cascaded.
In the example below, a Target Market Design Template is being completed for the Category Product "Motor Insurance". Notice that the cascade icon is not selected and appears grey, indicating that the information will not be shared for this driver.
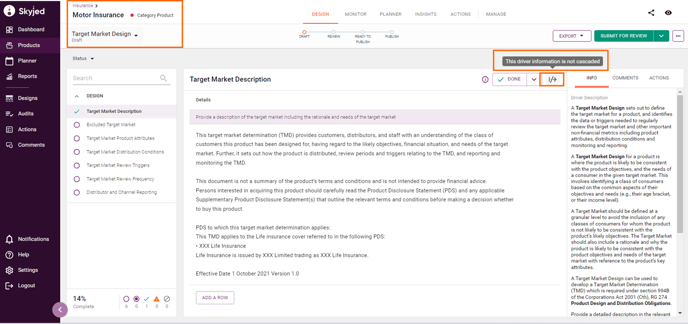
Below, you can see that the cascade icon has been selected for three drivers, indicating that information will be shared to lower-level Products.
You will notice that the cascade icon has turned green and is displayed in the driver menu on the right and at the top right of each driver.
The icon is located on the right side of the driver menu to signify that the information is being shared in a forward direction.
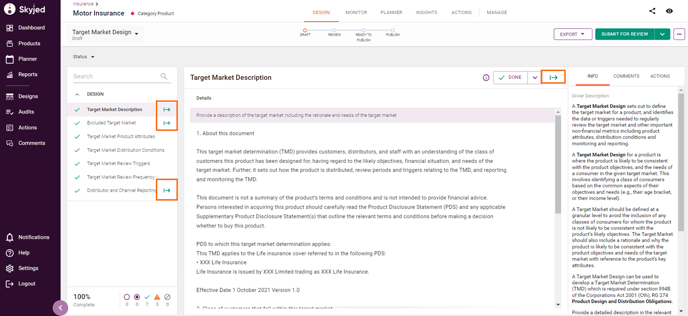
Congratulations!
You've set up product information sharing.
Go to Step 4 >>
