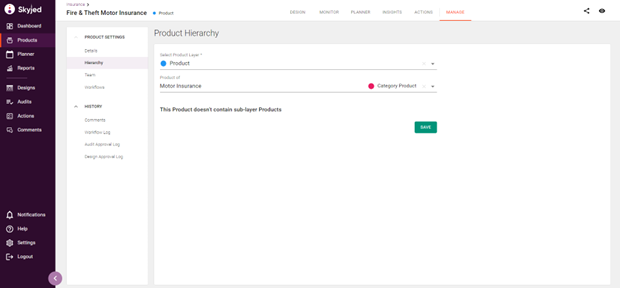Categorise and organise products using the Product Hierarchy feature.
STEP FIVE
5. Stop Sharing Product information within the Product Hierarchy
There may come a time when you need to stop sharing Product information within the Product Hierarchy. This can happen in two scenarios:
1. When Products no longer need to be associated within the Product Hierarchy.
2. When information in a Design/Audit that was previously shared and locked for editing (via Drivers that were cascaded) needs to be updated.
In these situations, you can stop the sharing of information to maintain the accuracy and relevance of your Product Hierarchy.
Product Owners:
Go to: Products Page > Select Product Name
To disassociate Products within the Product Hierarchy:
1. Identify the lower-level Product in the Product Hierarchy Layer that you want to disconnect from the higher-level Product.
2. For example, if the Fire & Theft Motor Insurance Product is no longer required to be associated with the higher-level Category Product Motor Insurance in the Product Hierarchy Layer:
- Go to the Product Workspace and select Manage > Hierarchy.
- In the Product Of field, remove Motor Insurance by clicking on the "x" button.
- If applicable, you can choose any other relevant Product Hierarchy options or leave the Product Of field empty if there is no need for association.
- Make sure you save the updates made for the Product Hierarchy.
By doing this, the Fire & Theft Motor Insurance Product will no longer be linked to the Category product Motor Insurance in the Product Hierarchy.
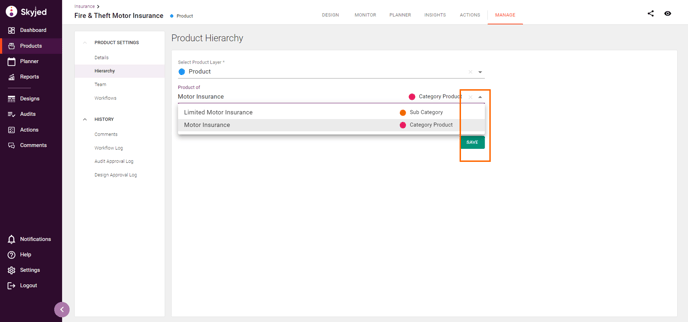
Note: Future Designs and Audits will no longer inherit information cascaded from the updated Product Hierarchy.
However, shared information from previously published Designs or Audits will remain as it was at the time it was Published.
To stop or update previously shared information in a Design or Audit:
1. Start a new version of a Design or Audit Template that was previously published for a higher-level Product in the Product Hierarchy.
2. When you commence the new version you will see the Drivers that were previously cascaded indicated by the green cascade icons.
3. Complete or update the Design or Audit as usual and make the following updates:
- For drivers that were previously cascaded and no longer need to be cascaded, simply deselect the green cascade icon. Once deselected, the icon will turn grey and will no longer be displayed on the left side of the Driver menu. You can make updates to this Driver for the Product in this updated Design version; however, this new information no longer be cascaded to lower-level products.
- If needed, select new Drivers to be cascaded by clicking on the grey cascade icon on the right side. When selected, the cascade icon will turn green and will then share information with lower-level Products. This updated information will appear in the Design or Audit template of lower-level Products when a new version is created.
4. Publish the Design or Audit for the changes to take effect.
In the future, when Product Hierarchy-related Products start their next version of a Design or Audit Template, they will automatically receive the updated information and any changes in the cascaded information.
For example, Fire & Theft Motor Insurance will receive the updated Drivers and information when they begin their next Target Market Design. No changes will be made to templates that have already been published.
Congratulations!
You have completed this training article on Product Hierarchy.
For more information or if you have questions, please contact the Skyjed team.